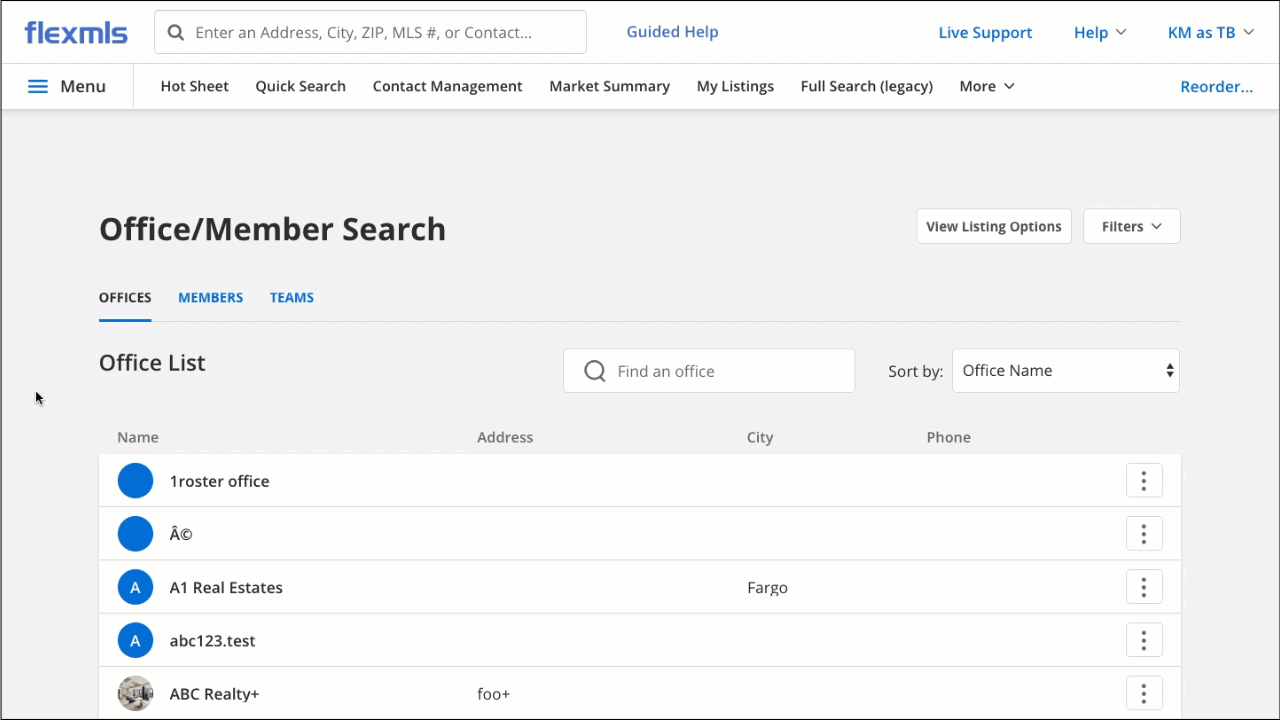Starting on February 27th, we’re giving the Office/Member Search page in Flexmls Web, Flexmls Pro for Android/Mobile Web a visual refresh that will provide a more modern look and be easier to use.
When Will It Change
These updates will be available on February 27, 2020.
Note: Not all users will see this change right away on February 27th. The change will be rolled out gradually and will be monitored by FBS for potential issues.
What Will Change
The Office/Member Search page is getting a complete makeover to make it easier to use and to give it an updated, modern appearance.
Search, Sort, and Filter
Instead of choosing between Search and Pick From a List tabs, the list of offices will be displayed automatically. You’ll be able to choose from Offices, Members, and Teams (if available in your MLS) tabs to narrow your search.

At the top of the page, you can use the Search box to search the current tab by name, short ID, phone number, ZIP code, or email address (if allowed by your MLS). Next to the Search box, click the Sort by menu to sort the list. By default, every tab is sorted alphabetically by name. You can also sort the Members tab by office name, and you can sort the Teams and Offices tabs by city. If you select a different sorting option, your preference will be saved, and that sorting option will be used the next time you go to the page.

Click the Filters button at the top right to further customize your search results. You can filter by member languages or include members from data share MLSs in the search (if available in your MLS).

Administrative users can select to include inactive or “not in list” members. A caution icon will be displayed next to offices, members, or teams that are inactive or not displayed in lists.
View Listings
If your MLS allows listings to be viewed from the Office/Member Search page, you can click the More (three vertical dots) menu to view listings for the selected office, member, or team. (Options will vary based on the tab that is selected.)

Click the View Listing Options button at the top of the page to set your preferences for viewing office, member, or team listings. Select the transaction roles (listing member, co-listing member, selling member, co-selling member) and listing statuses you want to include by default.

If you select an off-market status such as Expired or Closed, you can also select a date range. Click Exact Date Range to set specific start and end dates for the date range. Click Relative Date Range to set a date range that is relative to the current date, such as In the last month, Last 6 months, Year to Date, or Last 12 months. Click Future dates included to include off-market dates up to 10 years in the future. For example, if you select In the last month and Future dates included, the date range will start one month before the current date and end 10 years in the future.
Click Save to save changes to your settings. These settings will be used every time you use the Office/Member Search.
View Office, Team, or Member Profile Information
Click on an office, member, or team to view profile information. When you view an office profile, tabs for Office Members and Office Teams will be available. When you view a team profile, a Team Members tab will be available. Click a member name in any list to view that member’s profile information.

Note: If you have the appropriate permissions, you can also edit the selected office/member/team or reset the password from the profile details page. In addition, some profile information is viewable only by users with edit permission.
Flexmls Pro Mobile Changes
The same enhancements will be applied to the Office/Member Search page in the Flexmls Pro mobile app for Android and the Flexmls Pro mobile website.
Why Are We Making These Changes
These changes are part of a larger initiative to modernize the look and feel of Flexmls. By doing so, we’re providing you with a Flexmls system that matches your business workflow, a more modern interface, and a more consistent Flexmls experience across pages and devices.